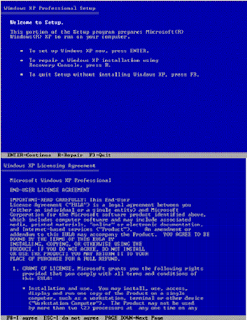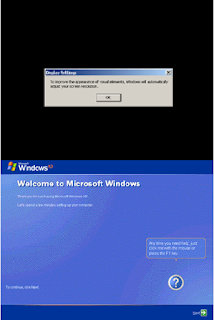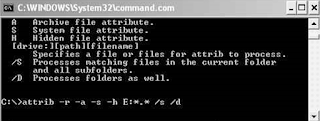Sebelum kita masuk ke tutorial cara instal windows xp kita harus tau dulu apa itu Windows XP.
Windows XP adalah salah satu OS atau salah satu sistem operasi berbasiskan grafis, dibuat oleh Perusahaan Microsoft untuk dapat digunakan pada sebuah komputer, contohnya seperti komputer pribadi maupun rumahan, komputer untuk kegiatan bisnis, notebook, dan pusat media atau Media Center. Windows XP untuk pertama kalinya dirilis pada tanggal 25 Oktober 2001. Nama XP sendiri adalah kependekan dari Experience. Windows XP merupakan penerus dari Windows 2000 Professional dan Windows Millennium Edition/ Windows ME, yang merupakan sistem operasi Windows pertama yang dibangun di atas kernel dan arsitektur Windows NT.
Nah sekarang kalian sudah tau kan sediki tentang Windows XP,okeh langsung saja ke tutorialnya.
Langkah-langkah menginstall
Windows XP
1. Siapkan CD Windows XP dan Serial Number
2. Siapkan CD Driver
Motherboard
3. Pastikan computer
Anda sudah disetting
untuk booting dari
CD ROM, kalau
belum, silakan ubah melalui
BIOS
4. Boot komputer anda dan
masukkan CD Windows XP
5. Tunggu beberapa saat sampai muncul
tulisan “Press any key to
boot from CD”
di layar monitor anda.
6. Silakan tekan “Enter” atau
sembarang tombol
7. Selanjutnya proses
instalasi akan mengecek
konfigurasi hardware KOMPUTER
anda
8. Akan muncul
tulisan “Windows Setup”
di bagian kiri atas
layar yang berwarna
biru.
9. File-file yang
ada di CD ROM akan
diload ke dalam
memori selama proses
instalasi ini. Selanjutnya
layar “Welcome To Set Up Windows” akan tampil.
10. Tekan “ENTER” untuk
menginstall WINDOWS XP. Tekan “R”
untuk merepair
Windows XP
yang sudah pernah
diinstall. Tekan “F3”
untuk keluar dari
proses
instalasi
11. Selanjutnya akan
muncul EULA (End
User License Aggrement).
Silakan baca
dulu dan
tekan “F8” jika anda
setuju. Atau tekan
ESC jika tidak
setuju dengan
isinya
12. Jika Anda setuju,
selanjutn ya proses instalasi
akan mencari dan membaca
partisi
harddisk anda
13. Akan ditampilkan
semua partisi harddisk Anda.
Anda bisa mengatur
partisi
harddisk di sini. Untuk
mengintall WINDOWS XP, setidaknya kita
butuh 1 buah
partisi.
14. Setelah partisi
dibuat, langkah selanjutnya
adalah menentukan di
partisi mana
WINDOWS XP akan diinstall
(biasanya di partisi C:). Tekan “ENTER”
15. Selanjutnya akan
muncul window yang
menanyakan bagaimana Anda akan
memformat partisi yang tadi.
16. Disarankan untuk memilih
NTFS File System
17. Partisi harddisk anda akan
diformat
18. Setelah partisi
harddisk diformat, dilanjutkan
dengan mengcop y semua
file yang
dibutuhkan ke dalam folder
instalasi windows
19. Sesudah semua
file sudah tercopy
ke folder instalasi
windows, proses instalasi
akan merestart komputer anda
20. Setelah restart,
akan muncul lagi tulisan “Press
Any Key to
boot from CD”.
Kali ini jangan tekan
tombol apapun, karena jika
kita menekan tombol, kita
akan
kembali ke
proses awal instalasi.
Jika Anda tidak
menekan tombol apapun,
Windows akan tampil di layar
secara otomatis.
21. Selanjutnya Windows akan
meng-copy file-file ke dalam harddisk anda
22. Selama proses itu
berlangsung, akan muncul beberapa Window untuk konfigurasi.
Yang pertama
adalah Regional and Language Options.
23. Click tombol
“Customize” untuk memilih
Negara, bahasa dan
lainnya. Jika
sudah, tekan OK
24. Pilih Next. Kemudian
Windows akan menanyakan nama dan organisasi Anda.
25. Jika sudah mengisi nama
dan organisasi, tekan tombol Next
26. Selanjutkan anda
akan diminta untuk
memasukkan serial number.
Isilah dengan
serial numb er yang anda miliki.
27. Jika Anda salah memasukkan serial number, makan akan muncul pesan Error dan
proses instalasi
tidak akan dilanjutkan
sampai anda memasukkan
serial number
dengan benar. Jika sudah tekan
Next
28. Selanjutnya akan
muncul tampilan layar
Computer and Administrator
Password
29. masukkan nama
computer, dan password
untuk user administrator.
Selanjutnya tekan Next
30. Kemudian akan muncul layar Date and Time Setting.
31. Masukkan tanggal
dan jam dengan
benar. Kemudian tentukan
juga TimeZone
anda. Ket : Untuk Jakarta
pilih GMT+07
32. Klik tombol Next lagi
33. Selanjutnya Windows
akan menginstall jaringan
(Installing Network) untuk
KOMPUTER anda
34. Kita anggap
komputer kita mempunyai
kartu jaringan. Window
Networking
Settings akan ditampilkan
39. Setelah restart,
akan muncul lagi
tulisan “Press Any
Key to boot
from CD”.
Kali ini jangan tekan
tombol apapun, karena jika
kita menekan tombol, kita
akan
kembali ke
proses awal instalasi.
Jika Anda tidak
menekan tombol apapun,
Windows akan tampil di layar
secara otomatis.
40. Akan terlihat layar logo
Windows
41. Pertama kali
Windows diload, Windows
akan mengatur resolusi
monitor anda.
Klik OK
42. Jika anda senang dengan
perubahan resolusi, klik OK
43. Windows akan
menerima settingan komputer
anda (apply the
computer setting).
Silakan tunggu beberapa saat.
44. Tampilan “Welcome to
Microsoft Windows” akan tampil.
45. Klik Next untuk
melanjutkan.
46. Selanjutnya anda akan
diminta untuk mengaktifkan firewall dan update otomatis
47. Windows akan mengecek
konektivitas internet KOMPUTER anda
48. Selanjutnya Windows
akan menanyakan siapa
saja yang akan
menggunakan
computer anda. Masukkan beberapa nama user
49. Selanjutnya akan muncul
ucapan “Thank You” dan juga “Welcome”
50. Selamat!!!!. Anda sudah
berhasil menginstall Windows XP
Terima kasih atas kunjungannya ke blog kami,semoga ini bisa bermanfaat.